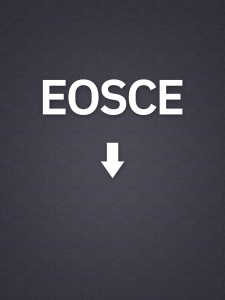Current version, 23.11.17
iPad Configuration Introduction
Before you can use your iPads in an exam, you’ll need to prepare and configure them properly. There are various ways of archiving this. Some lend themselves to smaller examination setups, while others are more suited to managing large quantities of iPads. This document focusses on preparing a single iPad and applying its configuration to all other iPads used in the examination. Other methods of configuration are merely outlined.
Status quo
A) iPad has been reset to factory settings
- Go through the recommended defaults below and change your iPads settings where applicable.
B) iPad has not been reset to factory settings
- Open the “Settings”-App on your iPad and navigate to “General” > “Reset” > “Erase all Content and Settings” and confirm to reset your device to the factory settings
- Wait for the device to reset and then go through the recommended defaults below and change your iPads settings where applicable.
Configuring your iPad after resetting to factory setting
We recommend to configure the iPad focusing on two key aspects:
Security & Reliability
Secure your iPad as good as possible and configure the device to use as few services as possible to conserve battery life.
- Turn on encryption
- Set a good password, only known to the examiners and supporting staff
- Deactivate diagnostics sent to Apple
- Remove/Sign-out Apple accounts after installing software
- Deactivate Bluetooth
- Deactivate location services
- Deactivate Siri
- Deactivate background & app refresh (except for Eval)
- Set the screen brightness to a slightly lower setting than 100%
Usability
Make sure the iPad has no settings an examiner could be distracted by.
- Deactivate extended gestures settings
- Deactivate handoff & suggested apps
- Deactivate multitasking and dock suggestions (iOS 11)
- Deactivate notifications
- Torn on “Do not disturb”
- Ensure correct date & time settings
- Set the correct language for the device and keyboard
- Deactivate distracting keyboard settings (spell checker, prediction etc.)
- Deactivate distracting sounds (lock sounds, keyboard clicks etc.)
Installing and Configuring OSCE-Eval
With iTunes (version 12.6 and below)
- Connect the iPad to a computer and open iTunes
- Download & install the current version of OSCE-Eval from iTunes App Store
- Sync the device with iTunes (after this step OSCE-Eval will appear on your device)
- Move the OSCE-Eval app icon into the dock
With App Store on the device
- Sign in with a designated Apple account
- Download OSCE-Eval
- Move the OSCE-Eval app icon into the dock
- Remove/Sign-out Apple account
We found in some cases examiners will accidentally tap the iPad’s “Home” button. This returns the examiners to the iPad’s home screen. In this case, examiners need to be able to relaunch the OSCE-Eval app themselves. To make this easy for the examiner, we suggest to create a home screen with as few apps as possible and direct the examiners attention to the OSCE-Eval app in the dock.
- Move all apps into one folder
- Move the folder on a second home screen
- Make sure no app apart from OSCE-Eval is in the dock
Configure a background image on the iPad pointing to OSCE-Eval in the dock.
Navigating in Safari on the device to https://eosce.ch/bg.jpg or scan the QR code (requires QR code reading app or iOS 11 Camera app) and download it.
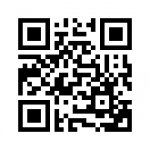
Set the downloaded image as background for both, lock and home screens.
Ensuring OSCE-Eval can connect to the Exam Server
OSCE-Eval hides some settings and configurations from the user. This includes the ability to download checklist templates or working copies, configuring server credentials and viewing public keys. All of these settings in a hidden overlay.
The overlay is revealed by sliding down with one finger on the main screen of the app. A settings button will appear. Tap it firmly to open the settings overlay.
We recommend connecting OSCE-Eval using the QR code OSCE-Editor provides:
- Open OSCE-Editor, choose “Settings” and enter the credentials as well as the bucket name > the QR code is created immediately.
- Open the settings overlay on OSCE-Eval
- Scan the QR Code containing the credentials and bucket name using the camera on the back of your iPad
- Tap “Exam Data Management” to see the files on the server in the “Originals” tab
Cloning the iPads Configuration to all iPads
Using iTunes
Once iTunes has fully backed up the configured “Master”-iPad it should be possible to connect any other iPad and restore the settings from the “Master”-iPad. We haven’t tried this ourselves, so there might be some unexpected issues with this approach.
Using Apple Configurator
Apple Configurator is an Mac OS X only software which allows the efficient management of multiple iPads. It allows administrators to prepare, supervise and assign iPads to users. We found the “prepare” and “supervise” features to be the most useful in our context. However, a word of warning: when supervising iPads using the Apple Configurator you will only be able to sync them to that computer. Any sync attempt with another computer will fail (also with iTunes). This means that it is incredibly important that this laptop does not fail during the exam.
The software also includes the profile editing functionality of the Apple iPhone Configuration Utility (see below).
Apple iPhone Configuration Utility
The Apple iPhone Configuration Utility allows the creation and management of configuration profiles (.mobileconfig), in which some of settings described above for the passcode lock, Wi-Fi access, certificates, etc. can be stored.
Useful Accessories: Bretford PowerSync Cart for iPad
The Bretford PowerSync Cart for iPad allows you to comfortable store and charge up to 50 iPads at once. It also provides a place where you can securely lock away the iPads overnight. It basically acts as a giant USB hub.